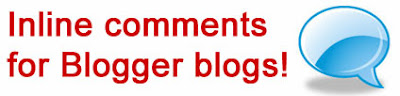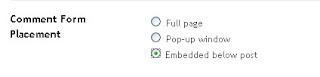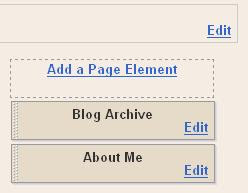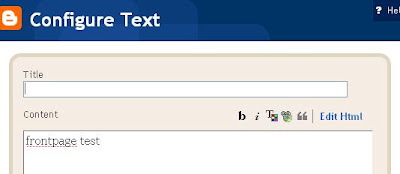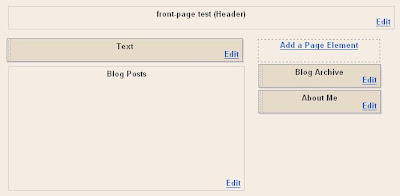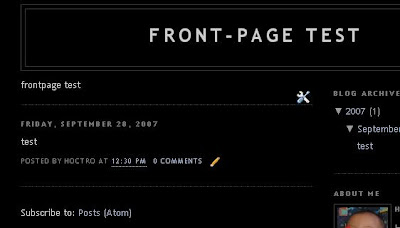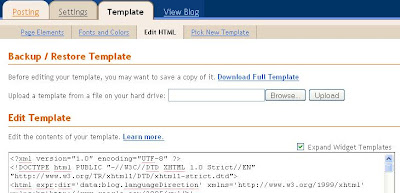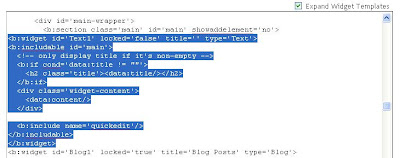When your site gets a visitor and finds that one of your sidebar has been pushed below the posts, he’ll consider your site of not a decent quality and you might lose a regular reader
The ready made templates which are available for Bloggers are from the side of some world class designers but when a blogger places an image, video etc. in the middle of the post and the width of the images/video is more than that space provided, in some versions of Web browser, the sidebar tends to drop ,ie, it slips down blog posts this is also known as float drops.
#sidebar-wrapper
{
width: 240px;
float: right;
word-wrap: break-word; /* fix for long text breaking sidebar float in IE */
overflow: hidden; /* fix for long non-text content breaking IE sidebar float */
}
word-wrap:break-word property for fixing long floating text works only in Internet Explorer
Too make your sidebar fixed in one location, add these three CSS properties to the sidebar-wrapper property of your template
#sidebar-wrapper
{
positon:absolute;
magin-top:0px;
margin-left:0px;
}
So now the code looks like this:
#sidebar-wrapper
{
positon:absolute;
magin-top:1px;
margin-left:1px;
width: 240px;
float: right;
word-wrap: break-word; /* fix for long text breaking sidebar float in IE */
overflow: hidden; /* fix for long non-text content breaking IE sidebar float */
}
This confirms to the Web Browser that the sidebar has to remain fixed at one place only in all versions of the Web Browser. The Sidebar will remain static and should not be affected by any long floating image/text/video.