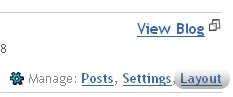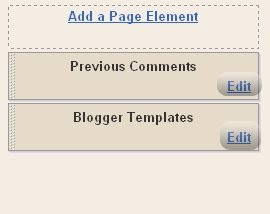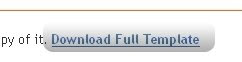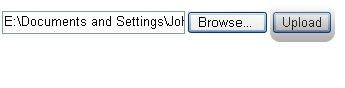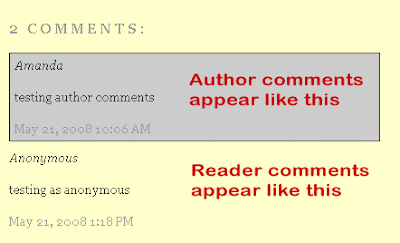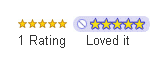Everyday so many people while chatting on yahoo asks “How to install xml blogger templates?”.
So, to make it easier for you, here is the complete tutorial on how to install blogger templates…
1.First download the template and unzip the file using winrar or winzip. After extracting the file you will mostly see two folders named Images(incase if you lost) and an xml file.
2.Now, sign in to Blogger dashboard and click on the layout.
3.Here is the important step, after uploading any new Blogger template, all of the previous widgets like your google adsense ads,text,profile,poll,etc etc will be lost.
So, to avoid this to happen, in this step click on ‘edit’ on all the widgets and copy the codes into notepad,etc.
4.Next, click on the ‘Edit html’ tab
5.You’ll see an option to download the current template, so do it!
6.Just below that,there’s an option of uploading new template.So, use the Browse button and upload the downloaded xml file(which we discussed in step 1).
7.Now, a message appear saying that your widgets are about to be deleted.Click on the Confirm & Save (no problem doing this because we already copied the widget codes in Step 3).
Now you successfully installed the template 🙂
Click on the ‘Page elements’ page now and add the codes that you copied in step3 using the ‘Add a Page Element’ option.
Note:The *Images(incase if you lost)* folder contains all the image files used in the template.Due to lack of bandwidth since many users are using the same template in , you may see images not loading in your sites.So, For this not to happen, Upload all the images to your own server..
Doing this is very simple, Click on the ‘Edit html’ and go through the template code and replace all the image links(starts with http and ends with .jpg or .gif or .png) with the direct image links you got after uploading the images to any Free image hosting service like photobucket,etc.Or Just Read Our Article ‘Manage Blogger Image Storage Space. and SAVE THE CHANGES.
Hope That Must Have helped You..Don’t Forget to Comment.